How to transfer VHS tapes to your Mac
Posted on January 10, 2018
Memories fade over time and some are easily lost forever, especially if they’re stored on old VHS tapes. This is my guide on how to transfer your VHS tapes to your Mac, so you can store them for the future.
When I came home for Christmas eight years ago in 2010, my parents had organized all of their old VHS tapes from when I was a kid. When we watched some of them, I realized that these tapes needed to be transfered to digital form before they deteriorated further.
I took me seven years, but last year I decided to finally transfer these tapes to digital form as a Christmas gift to my parents.
This is how I did it, step by step.
1. Getting the equipment
Transferring VHS tapes to a computer requires getting some equipment.
Luckily, my parents had already done a lot of the hard work by having not one but two VHS players in great shape (one broke down and we had to repair it for $72, but that’s another story).
This is the equipment I used (excluding my Macbook):

VHS player
VHS players are easily found on websites like Ebay, unless you already have one laying around. If not, perhaps you know someone you can borrow one from.
VHS-C cassettes
Chances are your old VHS cassettes are of the smaller VHS-C format. These types of cassettes were introduced in 1982 and were primarily used in consumer-grade camcorders. They need a VHS-C adapter to be played on a VHS player.
VHS-C adapter
A VHS-C adapter is basically a battery-driven hollow VHS cassette in which you insert a smaller VHS-C cassette.
You insert it in your VHS player and play it like a regular cassette. You can buy these adapters on websites like Amazon.

Video capture dongle
There are lots of different video capture dongles available today. What they do is that they transfer the analog signal from the VHS player to a digital one that your computer can process.
The dongles are always bundled with some video capture software (right?) for recording the video feed and saving it as a video file.
I used Plexgear Moviesaver 600 from the Swedish company Kjell & Company. It works for both macOS and Windows and cost me about $50 (400 sek).
The bundled video capture software Empia (for macOS) is somewhat buggy and not that well designed, bit it is simple and does what it has to.
SCART to RCA cable
The Plexgear video capture dongle connects to your computer through one of its USB ports. However, it needs another cable to connect to your VHS player.
I connected it to my parents’ VHS player using a brand new SCART to RCA cable that cost me about $24 (200 sek).
No TV?
Nope, with this setup the video feed will be displayed on your computer screen with the bundled video capture software.
2. Connecting the equipment
Once you’ve got all the hardware, the setup is quite simple as you can see in the image below.

Kjell & Company has also put together this product video (in Swedish) on how to connect their video capture dongle to your computer.
When I first connected the dongle to the VHS player, I ran into some trouble. I had used an old SCART connector that didn’t work. I don’t know why, but it had only eight pins. The new one I bought worked fine and it had 20 pins. Coincidence?

3. Transferring the VHS tapes
When you transfer a tape, it’s being recorded as it’s being played. If a tape contains 30 minutes of footage, the transfer will take 30 minutes. Each transferred tape will then be saved as its own video file.
For using the video capture software Empia that is bundled with the Plexgear dongle, I have the following advice:
- Remember to set the input video source to composite video or S-Video depending on which one you’re using.
- Set a long time limit (you have to set one) if you don’t know how much footage a VHS tape contains.
- Start by recording just a few seconds of video to make sure audio is being recorded and that everything is working.

4. Compressing the video files
After transferring the first tape, the file size ended up being much larger than I expected. A recording of just around 30 minutes weighed 1.5 GB. Another tape with a runtime of two hours and six minutes took up a whooping 25 GB. I needed to compress these files.
Luckily, two friends of mine with lots of experience in video editing recommended the free video converter application Handbrake (available for macOS, Windows and Ubuntu).
Handbrake worked wonders and shrunk the 30 minute recording from 1.5 GB to 450 MB. The 25 GB recording was shrunk to just 1.5 GB. Quality stayed the same, nice!
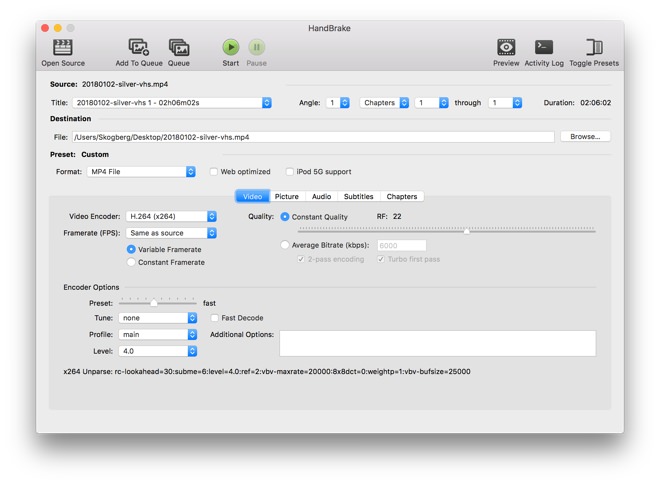
5. Storing the video files
When it comes to storing the video files, I’d recommend storing them on as many places as possible. Don’t put all of your eggs in one basket. I store them on:
- My Macbook
- My Time Machine backup hard drive
- My iCloud account
- A USB memory stick
My dad also stores the video files like this. I was going to store them on my Dropbox account too, but I didn’t have enough space.
Do not just burn the video files on DVDs. These DVDs will deteriorate just like your old VHS tapes.
6. Editing the video files
After transferring, compressing and storing your video files you might want to edit them. Several of my video files contained long moments with just a blank screen before the next segment.
When I find the time, I’ll delete these moments using iMovie on macOS. If you’re using Windows, the software Windows Movie Maker will probably be suitable.
Wrapping up
Transferring old VHS tapes to digital form is time-consuming, but very rewarding. It might be technically tricky and expensive, but once you’ve done it the video will be there forever (if you store it well).
Some memories will surprise you, many will make you smile and others will be bittersweet to watch.
Here is a short video clip from July 7, 1994 of my little bunny rabbit Snuffe. He turned eleven years old before he passed away in the Summer of 2004. I still miss him from time to time.
Do you have any questions? Let me know in the comment section.
/Alexander